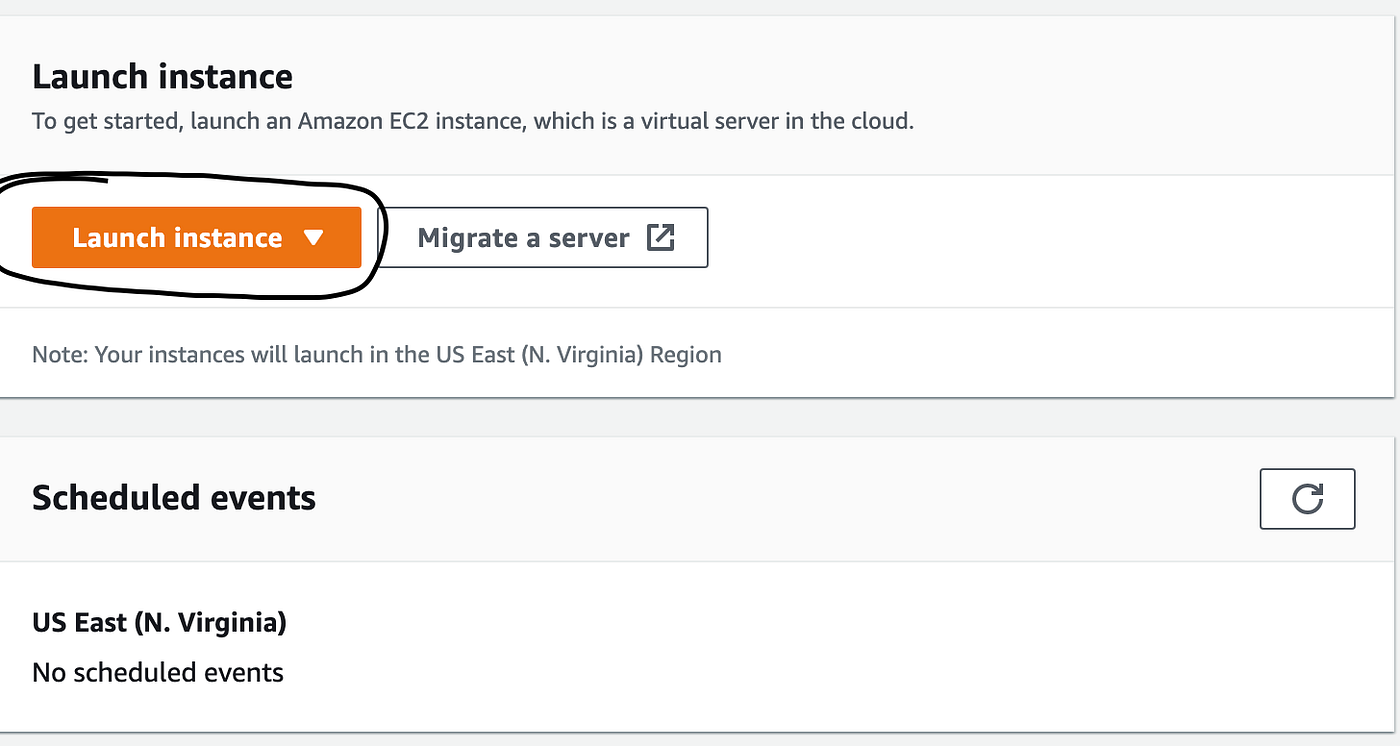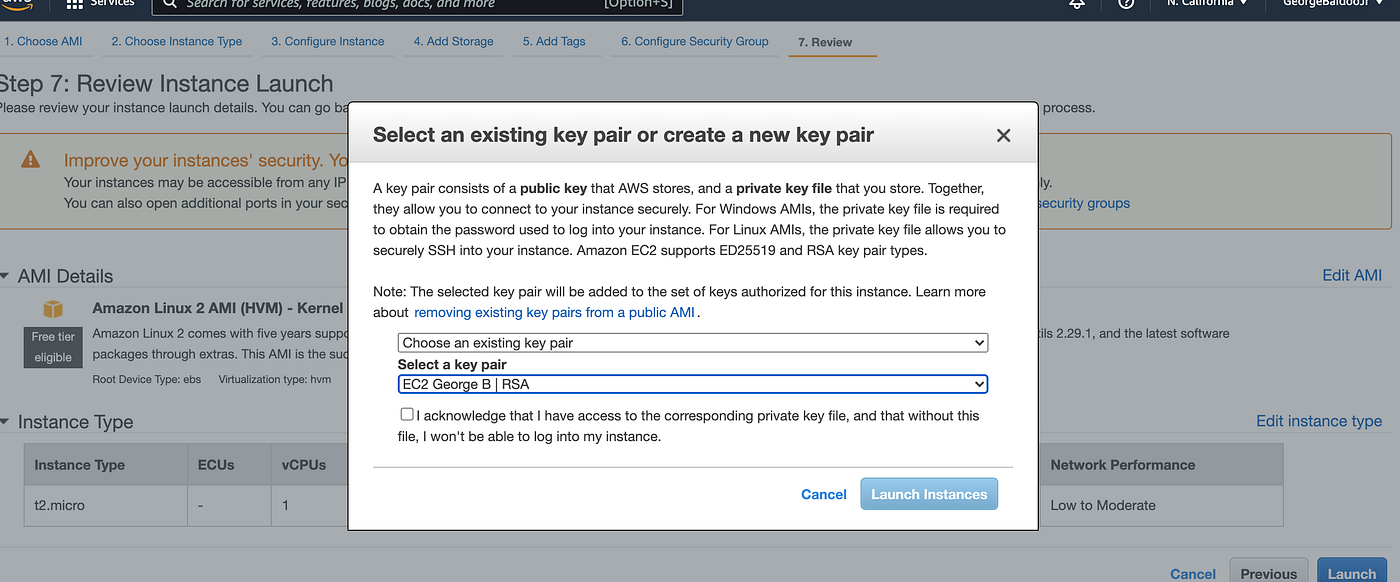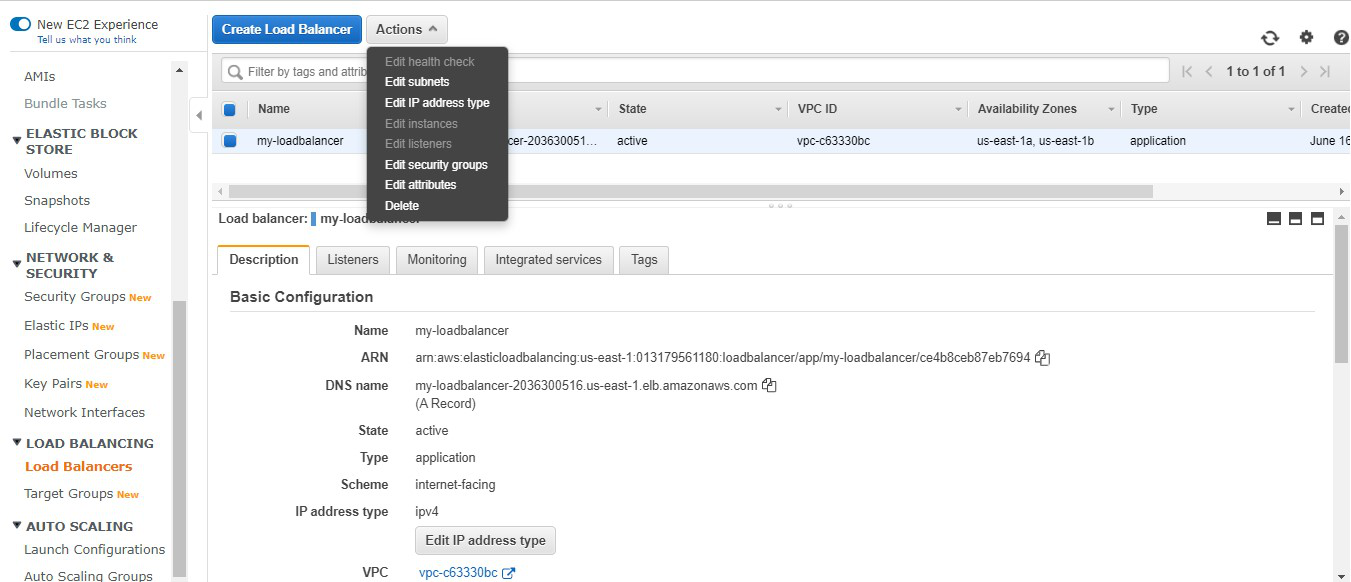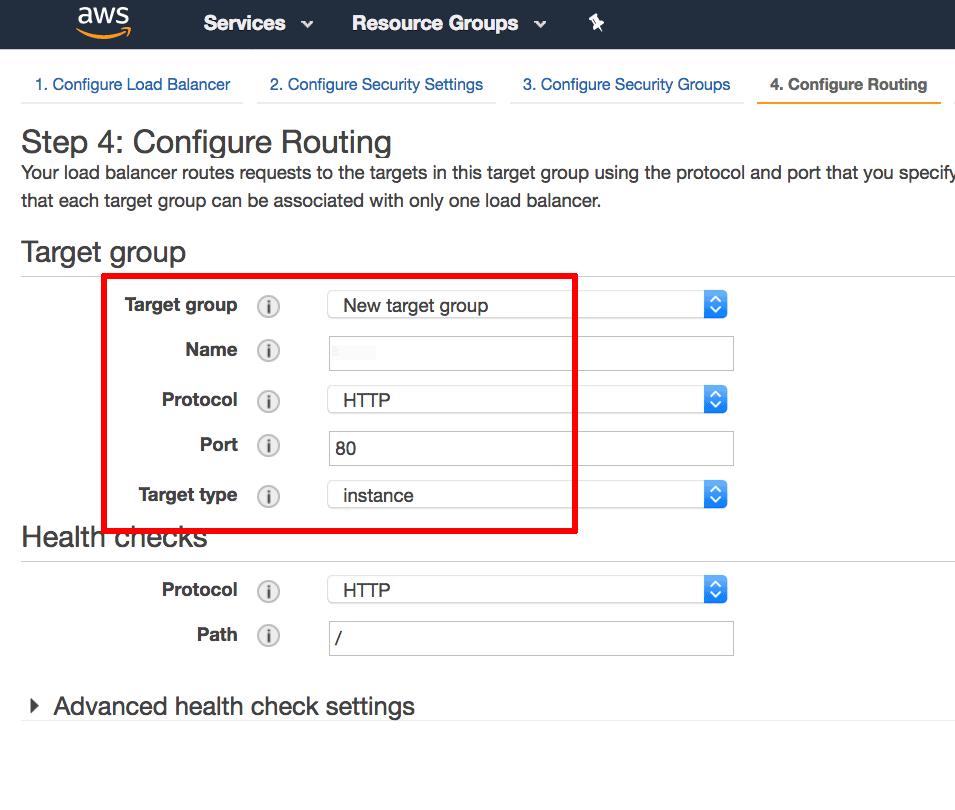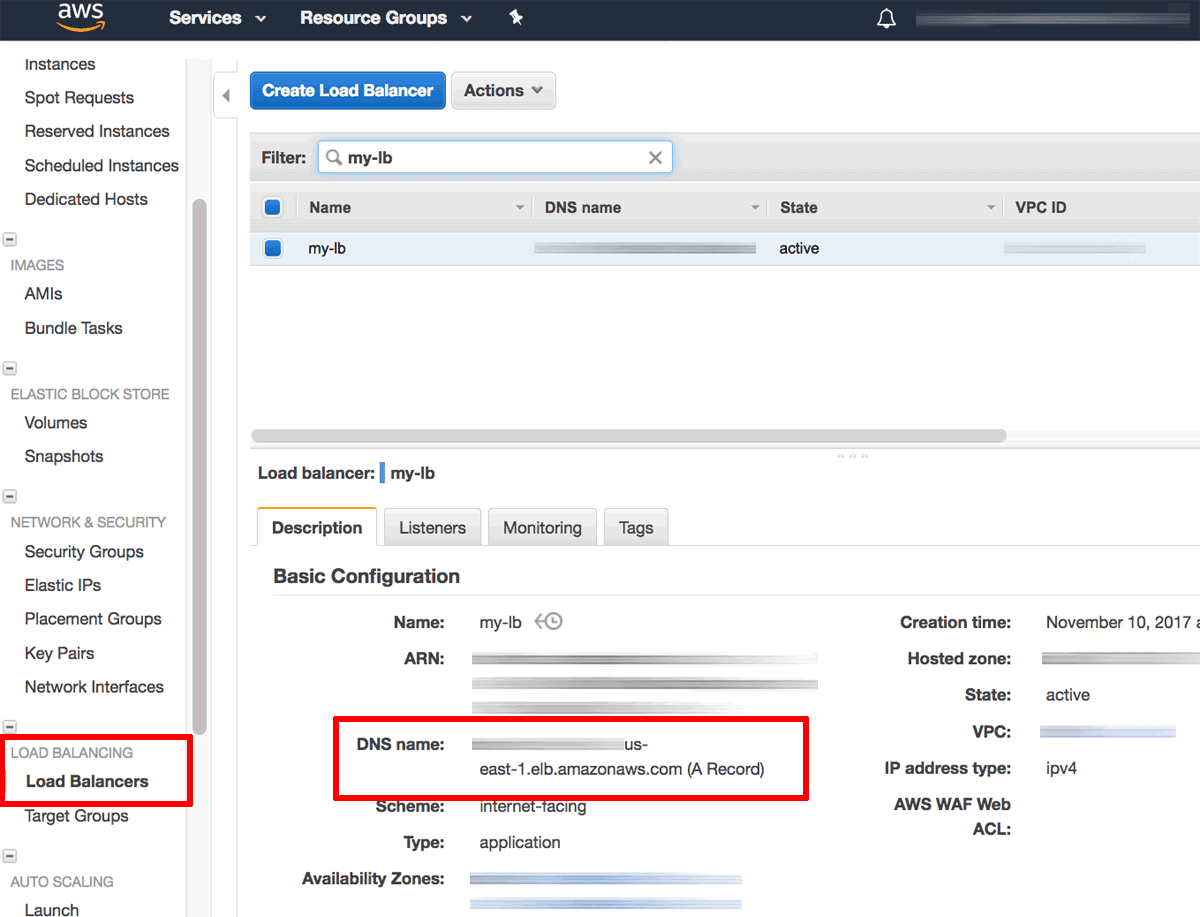Go to https://console.aws.amazon.com/ec2
Click on Launch Instance button to add new EC2
Choose the OS type you want then click Select
Choose the instances type you want, choose t2.micro for free then click Next: Configure Instance Details
Other steps leave as default
Create your own rules or leave as default
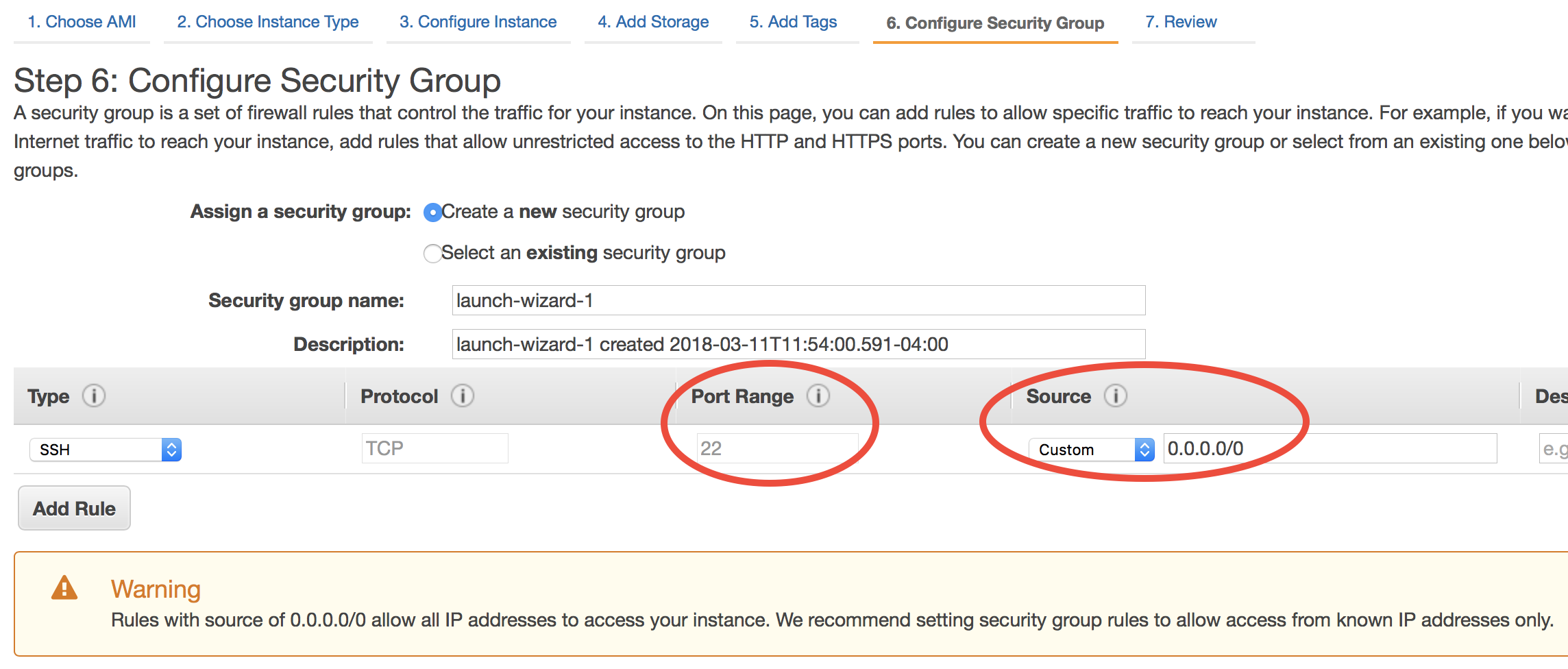

Review instance, if ok then launch it by clicking Launch
Key pair popup show up, you can create new key pair (use of ssh) or select an existing one then click Launch Instance
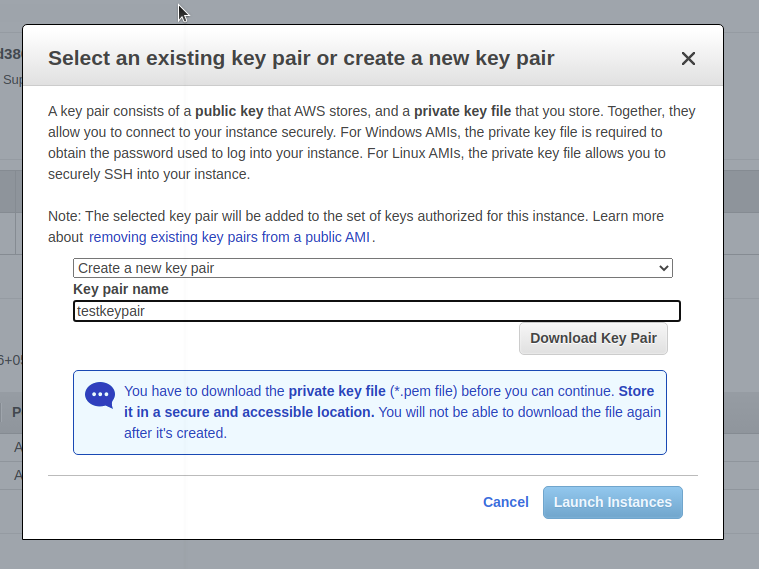
Go to https://console.aws.amazon.com/ec2 In the navigation pane, under Network & Security, choose Key Pairs then click Create key pair
Enter name for key pair, format select pem file
Check if macos enable ssh
sudo systemsetup -getremotelogin
The response look like this
Remote Login: On
Set 400 permission to pem file
chmod -R 400 /Users/trieungo/trieungo/cloud.devs.pem
Connect to aws
ssh -i /path/mypemfile.pem ubuntu@xxx.xx.xxx.xxx
# .pem file is key pair created in step 2
# ubuntu is ec2 instance username, default is ubuntu (if you launch ubuntu instance)
# xxx.xx.xxx.xxx is ip of ec2 instance
Click Create Hosted zone or select existing one. I’ll go for an existing one this time
Then click Create record
Fill subdomain name, Public IPv4 DNS, of EC2 instance then click Create
Go to Target Groups and click Create target group
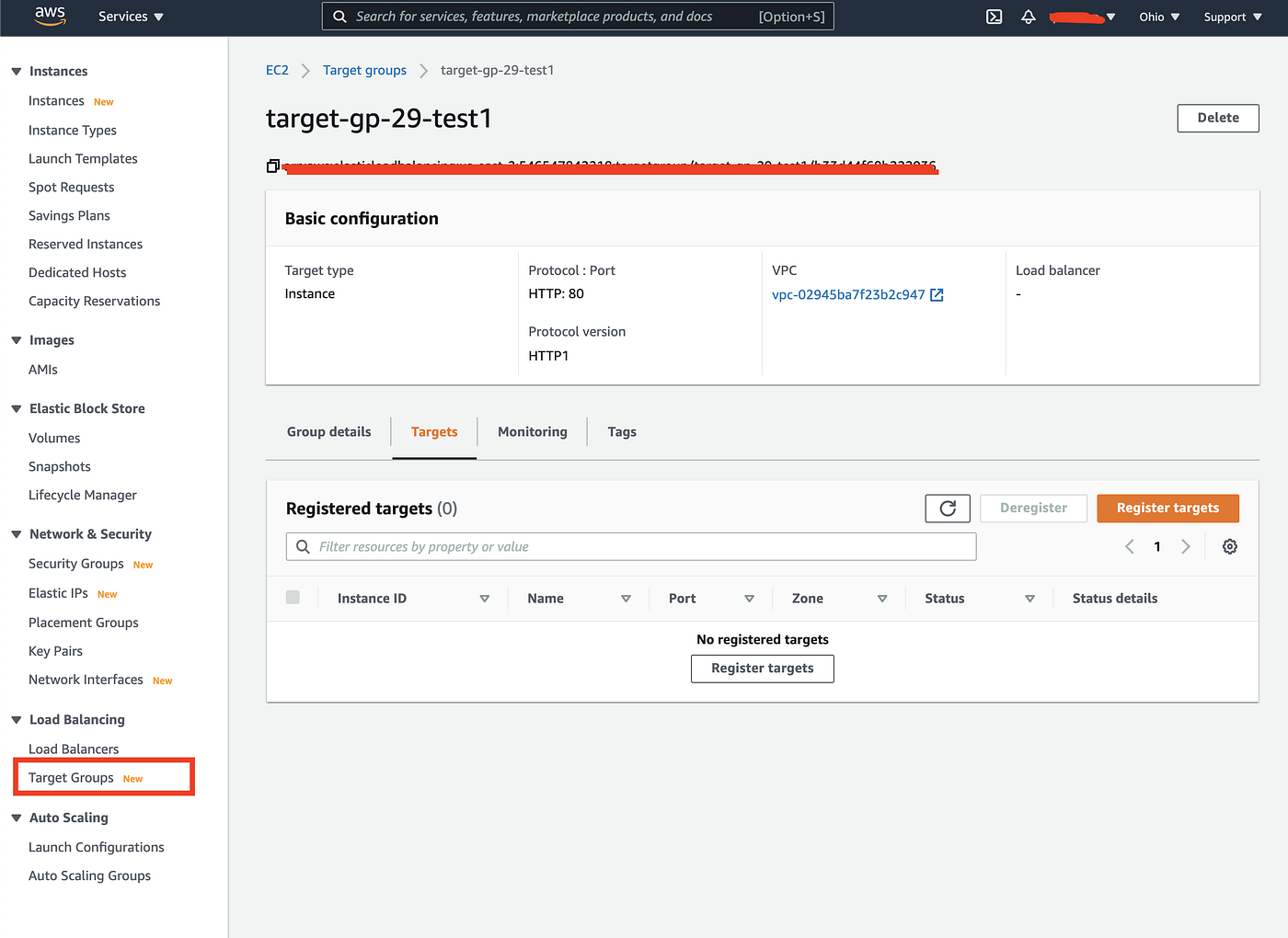
Fill target group name, select VPC, the rest leave as default then click Next

Select your EC2 instance then click Create target group
Go to Load balancer and click Create load balancer
Select balancer type is application type
Fill load balancer, select VPC , security group and link to target group (Protocol choose HTTPS) and select SSL certificate then click create load balancer

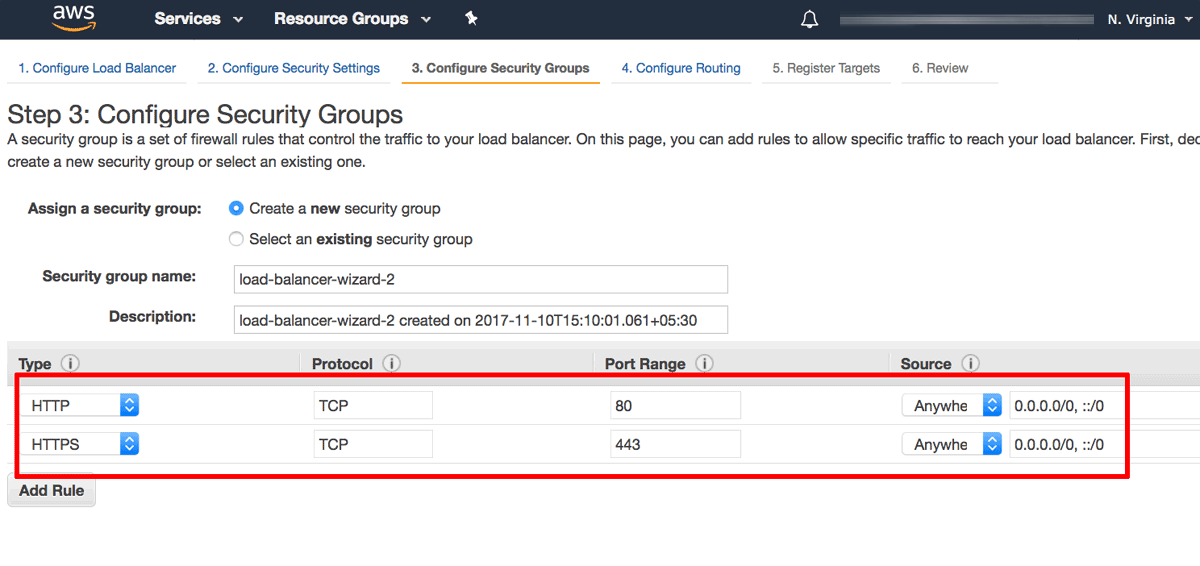
Then go to load balancer detail / listener to add 80 for redirect from http - https
Fill port is 80, action select redirect, others leave as default
Wait until the load balancer status changes to active then you are good to go.
Go to your balancer and get DNS name
Go to your router 53, record type select CNAME, value replace with DNS name