Passo a passo para instalação do JDK 17, GIT, IntelliJ Community nos principais Sistemas Operacionais (Windows, Linux e MacOs)
- Entre no site da Jetbrains
- Escolha a opção Community e faça o Download
- Siga com Next
- Installation Options:
- 64-bit launcher (caso seu sistema seja 64-bit, caso não, selecione 32-bit)
- Add "Open Folder as Project"
- .java - .groovy - .kt - .kts
- Add lauchers dir to the PATH
- Next
- Install
- Para finalizar a instalação, escolha a opção Reebot later
- Configurações Iniciais:
- Aceite os termos: I confirm that I have... >> Confirm
- Data Sharing >> Send Anonymous Statistics
- Instalação e configurações iniciais concluídas!
- Entre no site oficial do GIT
- Escolha a opção Windows e o instalador será baixado automáticamente
- Mantenha as opções pré selecionadas
- Next
- Install
- Antes de finaizar a instalação, selecione a opção "Lauch Git Bash"
- No Git Bash, verifique se o GIT está instalado:
git --version - Configurações iniciais:
- Configurar o nome de usuário:
git config --global user.name "Seu nome" - Configurar o endereço de e-mail (o mesmo do GitHub):
git config --global user.email seu_email_do_GitHub@email.br - Verifique as configurações:
git config --list
- Configurar o nome de usuário:
- Instalação e configurações iniciais concluídas!
- Faça seu login no GitHub
- Gere um access token: Your Profile >> Settings >> Developer settings >> Personal access tokens >> Tokens (classic) >> Generate new token
- Note: Ecolha um nome para o token
- Expiration: No expiration
- Select scopes: Selecione todos os campos
- Generate token
- Copie a String referente ao token
- Salve em um lugar seguro que você consiga consultar posteriormente
- Criação e configurações iniciais concluídas!
- Consulte a documentação oficial
- Verifique se existe alguma SSH key na sua máquina:
- No Git Bash:
ls -al ~/.ssh - Se sim, para ser válido, o GitHub suporta qualquer um desses nomes de arquivos a seguir:
- id_rsa.pub
- id_ecdsa.pub
- id_ed25519.pub
- No Git Bash:
- Caso não exista, gere uma SSH key:
- No Git Bash:
ssh-keygen -t ed25519 -C "seu_email_do_GitHub@example.com" - Caso a opção acima não funcione:
ssh-keygen -t rsa -b 4096 -C "seu_email_do_GitHub@example.com" - Pressione Enter
- Pressione Enter
- Pressione Enter
- No Git Bash:
- Adicione a nova SSH key na sua conta do GitHub:
- No Git Bash: Copie o conteúdo do arquivo id_ed25519.pub:
clip < ~/.ssh/id_ed25519.pub - No GitHub: Your Profile >> Settings >> SSH and GPG keys >> New SSH key
- Cole o conteúdo da chave pública
- No Git Bash: Copie o conteúdo do arquivo id_ed25519.pub:
- Teste a conexão SSH:
- No Git Bash:
ssh -T git@github.com yes
- No Git Bash:
- Criação e configurações iniciais concluídas!
- Entre no site oficial da Azul
- Faça o Download do arquivo .zip (Azul Zulu: 17.0.4+8 x86 64-bit)
- No seu Computador: Vá no Drive -> C://Arquivo de Programas
- Caso não tenha um diretório com o nome Java, crie
- Entre neste diretório e descompacte o download do zip JDK Azul Zulu 17.0.4+8 neste diretório
- Copie caminho do diretório que você descompactou o zip JDK Azul Zulu 17.0.4+8
- Configuração de ambiente
JAVA_HOME: - Menu iniciar >> Editar as varáveis de ambiente do sistema
- Irá abrir a janela Propriedades do Sistema, escolha a aba Avançado, em seguida clique em variáveis de Ambiente
- Na janela Variáveis de Ambiente, crie um novo Variáveis do sistema
- Abrirá uma janela: Nova Variável de Sistema
- Nome da variável:
JAVA_HOME - Valor da variável: Cole o caminho do diretório que você descompactou o zip JDK Azul Zulu 17.0.4+8 >> Ok
- Na mesma janela Variáveis do Sistema, localize a variável Path, selecione e clique a opção Editar...
- Clique na opção Novo e cole o mesmo caminho que você descompactou o JDK Azul Zulu 17.0.4+8 acrescentando
\bin - Continue com o Path selecionado e clique na opção Mover para Cima até chegar no topo
- Abra o Prompt de Comando: Menu iniciar >> cmd
- Execute:
java --version - Instalação e configurações iniciais concluídas!
Créditos: DevSuperior
- Entre no site da Jetbrains
- Escolha a opção Community e faça o Download
- Siga com Next
- Installation Options:
- 64-bit launcher (caso seu sistema seja 64-bit, caso não, selecione 32-bit)
- Add "Open Folder as Project"
- .java - .groovy - .kt - .kts
- Add lauchers dir to the PATH
- Next
- Install
- Para finalizar a instalação, escolha a opção Reebot later
- Configurações Iniciais:
- Aceite os termos: I confirm that I have... >> Confirm
- Data Sharing >> Send Anonymous Statistics
- Instalação e configurações iniciais concluídas!
sudo snap install intellij-idea-community --classic- Abra o terminal (Ctrl + Alt + t)
- Verifique se você tem o GIT instalado:
git --version - Caso não, instale:
sudo apt-get install git-all - Verifique se o GIT realmente foi instalado:
git --version - Configurações iniciais:
- Configurar o nome de usuário:
git config --global user.name "Seu nome" - Configurar o endereço de e-mail (o mesmo do GitHub):
git config --global user.email seu_email_do_GitHub@email.br - Conferir a lista de configurações:
git config --list
- Configurar o nome de usuário:
- Instalação e configurações iniciais concluídas!
- Faça seu login no GitHub
- Gere um access token: Your Profile >> Settings >> Developer settings >> Personal access tokens >> Tokens (classic) >> Generate new token
- Note: Ecolha um nome para o token
- Expiration: No expiration
- Select scopes: Selecione todos os campos
- Generate token
- Copie a String referente ao token
- Salve em um lugar seguro que você consiga consultar posteriormente
- Criação e configurações iniciais concluídas!
- Consulte a documentação oficial
- Verifique se existe alguma SSH key na sua máquina:
- No terminal:
ls -al ~/.ssh - Se sim, para ser válido, o GitHub suporta qualquer um desses nomes de arquivos a seguir:
- id_rsa.pub
- id_ecdsa.pub
- id_ed25519.pub
- No terminal:
- Caso não exista, gere uma SSH key:
- No terminal:
ssh-keygen -t ed25519 -C "seu_email_do_GitHub@example.com" - Caso a opção acima não funcione:
ssh-keygen -t rsa -b 4096 -C "seu_email_do_GitHub@example.com" - Pressione Enter
- Pressione Enter
- Pressione Enter
- No terminal:
- Adicione a nova SSH key na sua conta do GitHub:
- Abra o arquivo que contém a SSH key publica que você acabou de gerar:
cat ~/.ssh/id_ed25519.pub - Agora, copie o conteúdo do arquivo id_ed25519.pub que está sendo exibido no terminal
- No GitHub: Your Profile >> Settings >> SSH and GPG keys >> New SSH key
- Cole o conteúdo da chave pública
- Abra o arquivo que contém a SSH key publica que você acabou de gerar:
- Teste a conexão SSH:
- No terminal:
ssh -T git@github.com yes
- No terminal:
- Criação e configurações iniciais concluídas!
- Abra o terminal (Ctrl + Alt + t)
- Verifique se você tem o Java instalado:
java --version - Caso não, instale:
sudo apt-get install openjdk-17-jdk - Verifique se o Java realmente foi instalado e em qual caminho:
java --versionsudo update-alternatives --config java
- Copie e guarde o caminho de instalação do Java, no meu caso:
/usr/lib/jvm/java-17-openjdk-amd64/bin/java - Configure a variável em ambiente
JAVA_HOME: - Abra o arquivo de configuração .bashrc. (Vou utilizar o editor gedit):
sudo gedit ~/.bashrc - Copie o código abaixo e cole no final do arquivo .bashrc (Observe o caminho do JAVA_HOME):
JAVA_HOME=/usr/lib/jvm/java-17-openjdk-amd64
export JAVA_HOME
export PATH=$PATH:$JAVA_HOME - Salve o arquivo .bashrc
- Confira se as configurações foram salvas:
cat ~/.bashrc - Feche o terminal e abra novamente
- Conferir mais uma vez se o Java está instalado
- Instalação e configurações iniciais concluídas!
- Entre no site da Jetbrains
- Escolha a opção Community e faça o Download
- Siga com Next
- Installation Options:
- 64-bit launcher (caso seu sistema seja 64-bit, caso não, selecione 32-bit)
- Add "Open Folder as Project"
- .java - .groovy - .kt - .kts
- Add lauchers dir to the PATH
- Next
- Install
- Para finalizar a instalação, escolha a opção Reebot later
- Configurações Iniciais:
- Aceite os termos: I confirm that I have... >> Confirm
- Data Sharing >> Send Anonymous Statistics
- Instalação e configurações iniciais concluídas!
- Abra o terminal (Ctrl + Alt + t)
- Verifique se você tem o GIT instalado:
git --version - Caso não, instale através do Homebrew:
/bin/bash -c "$(curl -fsSL https://raw.githubusercontent.com/Homebrew/install/HEAD/install.sh)"brew install git
- Verifique se o GIT realmente foi instalado:
git --version - Configurações iniciais:
- Configurar o nome de usuário:
git config --global user.name "Seu nome" - Configurar o endereço de e-mail (o mesmo do GitHub):
git config --global user.email seu_email_do_GitHub@email.br - Conferir a lista de configurações:
git config --list
- Configurar o nome de usuário:
- Instalação e configurações iniciais concluídas!
- Faça seu login no GitHub
- Gere um access token: Your Profile >> Settings >> Developer settings >> Personal access tokens >> Tokens (classic) >> Generate new token
- Note: Ecolha um nome para o token
- Expiration: No expiration
- Select scopes: Selecione todos os campos
- Generate token
- Copie a String referente ao token
- Salve em um lugar seguro que você consiga consultar posteriormente
- Criação e configurações iniciais concluídas!
- Consulte a documentação oficial
- Verifique se existe alguma SSH key na sua máquina:
- No Terminal:
ls -al ~/.ssh - Se sim, para ser válido, o GitHub suporta qualquer um desses nomes de arquivos a seguir:
- id_rsa.pub
- id_ecdsa.pub
- id_ed25519.pub
- No Terminal:
- Caso não exista, gere uma SSH key:
- No Terminal:
ssh-keygen -t ed25519 -C "seu_email_do_GitHub@example.com" - Caso a opção acima não funcione:
ssh-keygen -t rsa -b 4096 -C "seu_email_do_GitHub@example.com" - Pressione Enter
- Pressione Enter
- Pressione Enter
- No Terminal:
- Adicione a nova SSH key na sua conta do GitHub:
- No Terminal: Copie o conteúdo do arquivo id_ed25519.pub:
pbcopy < ~/.ssh/id_ed25519.pub - No GitHub: Your Profile >> Settings >> SSH and GPG keys >> New SSH key
- Cole o conteúdo da chave pública
- No Terminal: Copie o conteúdo do arquivo id_ed25519.pub:
- Teste a conexão SSH:
- No Terminal:
ssh -T git@github.com yes
- No Terminal:
- Criação e configurações iniciais concluídas!
- Abra o terminal
- Verifique se você tem o Java instalado:
java --version - Entre no site oficial da Azul
- Faça o Download do arquivo .dmg (Azul Zulu: 17.0.4+8 x86 64-bit)
- Execute o arquivo: Next >> Next >> ... >> Finish
- Verifique se o Java realmente foi instalado:
java --version - Configure a variável em ambiente
JAVA_HOME:- No Terminal:
cd /Library/Java/JavaVirtualMachines - Crie o arquivo bash_profile (Vou utilizar o editor nano):
nano ~/ .bash_profile - Copie o código a seguir e cole no final do arquivo .bash_profile (Observe o caminho do JAVA_HOME): JAVA_HOME=/Library/Java/JavaVirtualMachines/jdk-.jdk/Contents/Home
- Salve o arquivo .bash_profile
- No Terminal:
- Aplicando o caminho da variável:
source ~/.bash_profile - Confira o caminho da variável
JAVA_HOME:echo $JAVA_HOME - Instalação e configurações iniciais concluídas!
Camila Cavalcante
Feito com ❤️ por Cami-la 👋🏽 Entre em contato!


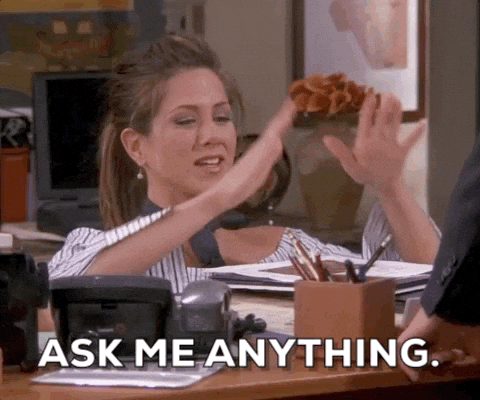



Estou com bastante dificuldade de instalar o OPENJDK conforme o tutorial :/